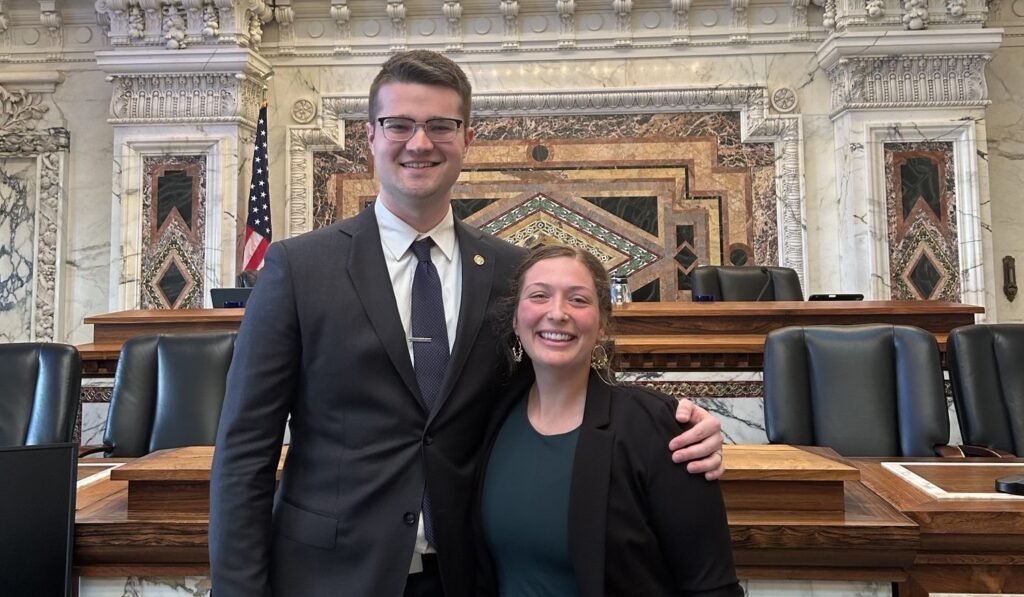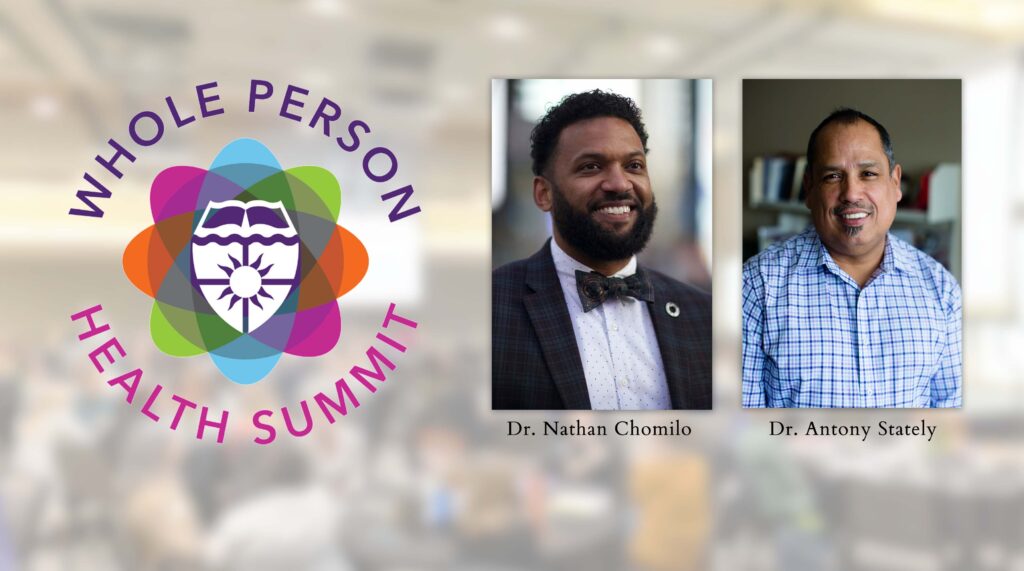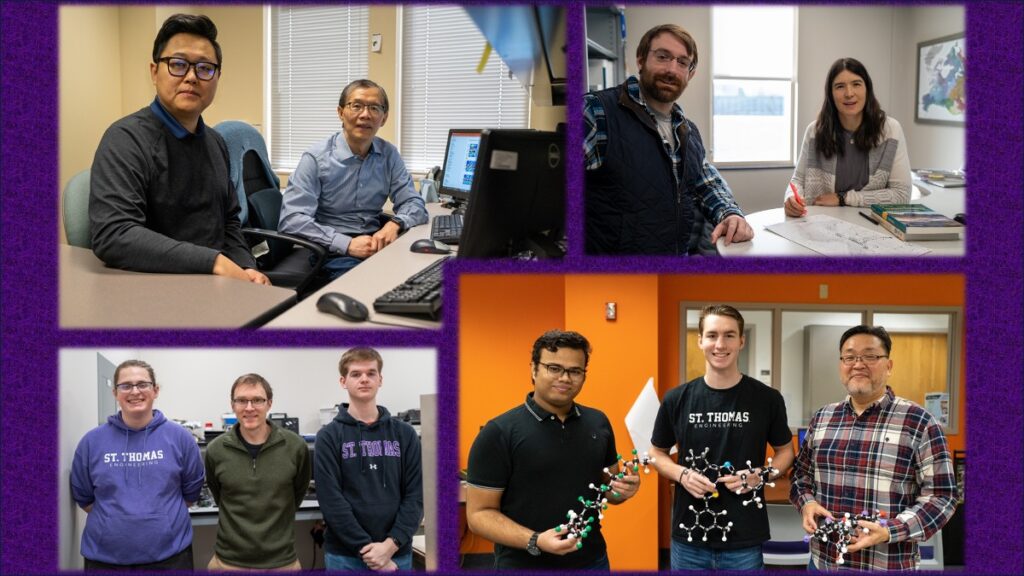Web Wednesday: IRT offers 'Collage Tips, Part II'
From Information Resources and Technologies
Today’s technology article and is designed to help you learn about three Collage features and contains several tips we've developed for performing a variety of Web page editing tasks in Collage.
- Using Notepad when copying text from an outside source
- Applying styles
- Recommended pixel widths for images and other objects
1. Use Notepad when copying text from another source into Collage
If you need to copy and paste text content into your Collage page from some other source (another Web page, or a Word document), paste it first into Notepad. Then copy it from Notepad and paste it into Collage. Pasting the text content into Notepad first will remove any html code attached to the text. You then copy the “clean” text from Notepad and paste it into Collage. Once the “text” is in Collage, you can apply your Collage styles and other formatting.
- Notepad can be launched as follows:
Click on the Start button, then: Programs – Accessories – Notepad
- Mac users: You have a similar tool called TextEdit which you can launch as follows:
Click on the hard disk icon on your desktop, then: Applications – TextEdit.
In TextEdit, click on Format, and be sure it says “Make Plain Text” on the drop-down menu.
2. Applying styles
Each Collage template for a Web site includes pre-designed text format styles that can be applied as needed. By using styles, we can maintain consistency in the look and feel of our text formatting throughout the UST Web site. It is recommended whenever possible, you type all of the text for your Web page using the “ Normal ” style first. Then, you can go back through the page, select text as needed, and use the Style button to apply any heading or caption styles. If you try to apply various styles as you type (on-the-fly), you may encounter problems with the style wanting to continue on through your text. So, start by typing as much as you can with the plain, “Normal” style, then go back and apply the Collage styles or other formatting as needed.
3. Pixel-widths for using objects within Collage templates
When adding objects other than text to a Web page in Collage, it is helpful to know how wide the object needs to be in order to fit within a column in both the 2 and 3 column template layouts. Here are some guidelines:
- For a two-column layout, a width of 550 pixels is a safe maximum for images, flash pieces, tables, graphs and charts.

- For a three-column layout, a width of 380 pixels is a safe maximum for images, flash pieces, tables, graphs and charts used in the center column.
- For a three-column layout, a width of 170 pixels is required to exactly fill up the right-hand column, such as for a banner ad or channel.

- For a three-column layout, the maximum width for a graphic used within a channel is 150pixels.
See an example: https://www.stthomas.edu/education/prospectivestudents/default.html